
If you see a Window listing your Zotero library, enter any necessary information in the boxes at the bottom of the window, then click OK. Hit enter to accept the changes, then hit enter again to insert them. If you see a Red Search Bar, click on the reference you need to edit, and then enter any necessary information in the popup that appears. This will bring up the insert citation dialog you saw when inserting the citation. Now, from the Zotero tools menu in Word, select the button or menu item for Add/Edit Citation or Zotero Edit Citation. The citation should become highlighted in gray-this means you're ready to edit. To do this, click within the text of the citation (or the footnote, depending on the style you're using). You may occasionally need to edit a citation you inserted with Zotero-to add page numbers, prefix or suffix information, or to omit the author's name, for example.

Zotero will add the citation at your cursor. Go to Tools > Add-Ons > Enable Microsoft Word Add-in.
#ZOTERO AND WORD INSTALL#
To install the plugin Word and Outlook must be closed first. If you see a Window listing your Zotero library, search or browse for the reference you want to cite, select it from the list, and then click OK. Zotero comes with a Microsoft Word plugin which allows you to insert citations and bibliographies in to your Word document without having to cut and paste or leave Word. If you see a Red Search Bar, search for and select the reference you want to cite, press Enter to select it, and then Enter again to insert it. Zotero will add the citation at your cursor. Then, you'll see that the insert citation dialog appears it's either a red search bar or a small window with your Zotero library, depending on your setup. If this is your first citaiton in the document, you'll first need to select your desired citation style from the document preferences window that appears. You can change the bibliographical style of your footnotes and bibliography: e.g.To add a citation, look for a button or menu item that says Add/Edit Citation or Zotero Insert Citation. You can make a bibliography containing all the references used in your document 7. In this example, four footnotes with bibliographical references have been added 6. You can use the Page box at the bottom of the window to add a specific page number to your citation, or you can click on Show Editor. Then select the reference that you wish to use from your Zotero library. Word Processor Plugins Of the different ways to automatically generate bibliographies (as well as in-text citations and footnotes), the easy-to-use word processor plugins are the most powerful. If this is the first citation you have added to the document, then you will need to select a bibliographical style for your citation (e.g. Zoteros word processor integration allows you to add citations and bibliographies directly from your documents. Zotero integration with Microsoft Word can be activated by opening the Zotero desktop app, and selecting Edit, then Preferences. It has three components: a standalone database of your research, browser plugins to automatically pull data from internet sources (Chrome, Safari, Firefox ) and a Microsoft Word plugin to automatically add citations to your documents (also works with Open/Libre Office).
#ZOTERO AND WORD PC#
You can use saved records as bibliographical references in your footnotes: if you use Word, go to Word and open Zotero Add-in (the OpenOffice plugin works in a similar way): 4. Zotero is compatible with Mac, PC and Linux. The Word document you create will cite examples of each of the types of references you must cite.
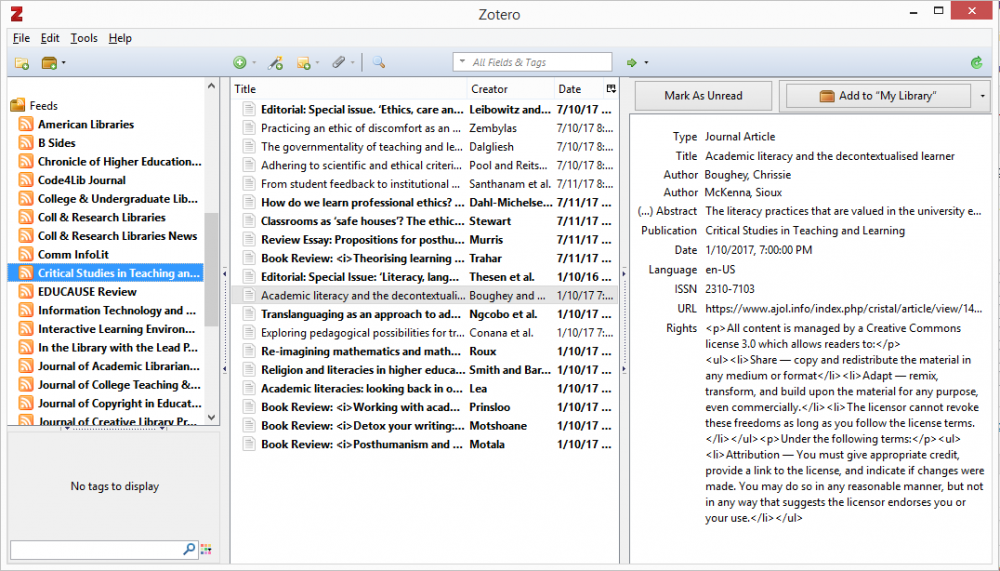
The Zotero library can be opened by clicking on "Zotero" at the bottom right of the browser window. used Zotero to insert in-text citations in a Word document. (Be sure to copy the file rather than moving it. Copy the Zotero.dotm file from install to your Word Startup folder.
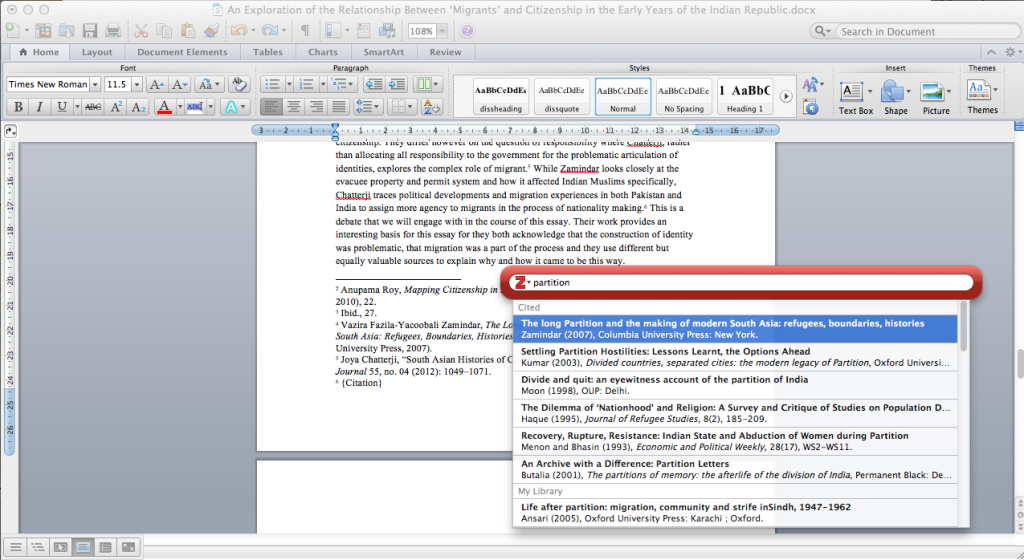
You should now have two folders open: the install folder containing Zotero.dotm and the Word startup folder. View selected records in the Zotero library. Open a new File Explorer window and paste the Startup folder path into the address bar. Select and save records to Zotero library (possible from result list and record view) 2.
#ZOTERO AND WORD DOWNLOAD#
You can download Firefox for free: go to First download the Zotero plugin () and install Word processor plugin for Microsoft Word or OpenOffice ( ) 1.
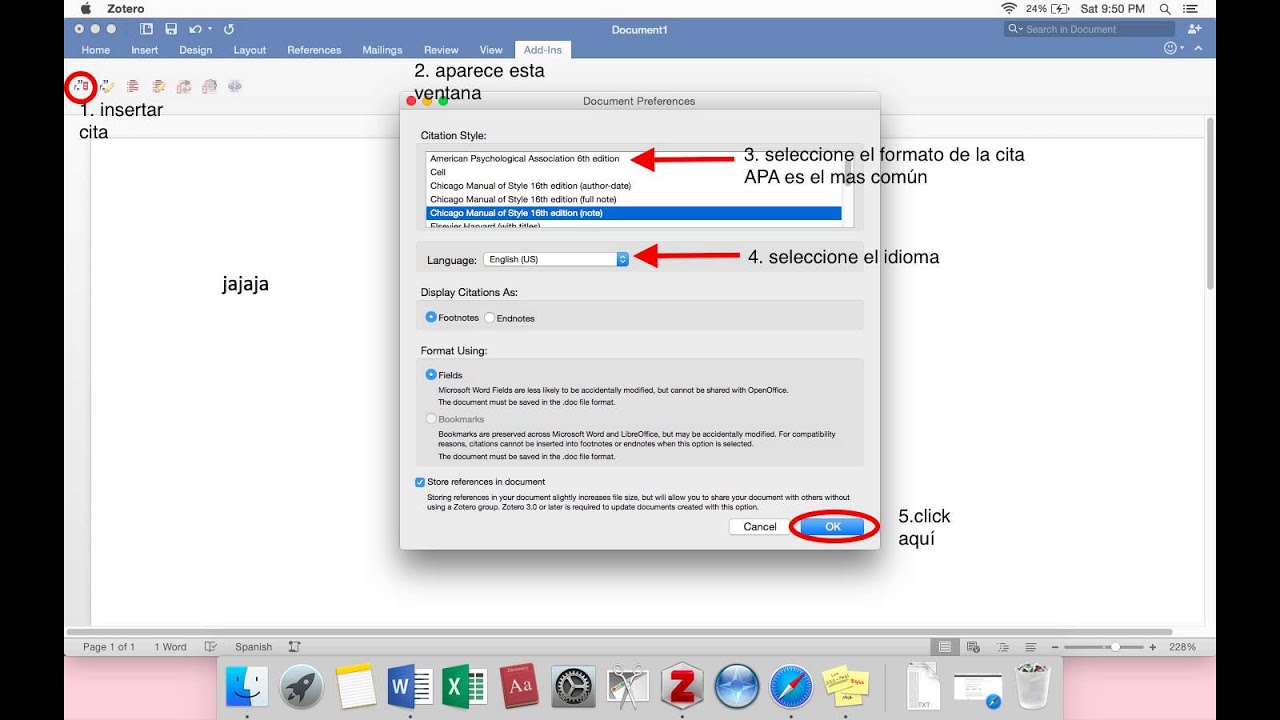
To use Zotero, you must have installed Firefox as your web browser.


 0 kommentar(er)
0 kommentar(er)
